Trong quá trình truy cập Vui88, không ít người dùng gặp phải tình trạng website bị chặn khiến trải nghiệm giải trí bị gián đoạn. Điều này có thể do nhiều nguyên nhân khác nhau như nhà mạng hạn chế hoặc chính sách từ các cơ quan quản lý. Tuy nhiên, đừng lo lắng, bài viết dưới đây sẽ hướng dẫn bạn những cách đơn giản và hiệu quả để truy cập vào Vui88 một cách dễ dàng ngay cả khi bị chặn, giúp bạn tiếp tục tận hưởng mọi trò chơi mà mình yêu thích.
Cài WARP 1.1.1.1 trên Mobile để truy cập vào web
Để cài đặt ứng dụng này trên Mobile, bạn chỉ cần làm theo các bước sau:
Bước 1
Truy cập vào App Store hoặc Google Play tìm “Warp 1.1.1.1” hoặc vào link app như bên dưới:
Chọn Install, chờ sau khi app tải xong sẽ hiện nút Open, chọn Open sau đó chon Next (thể hiện việc đồng ý cài đặt cũng như hiểu tính năng của app)
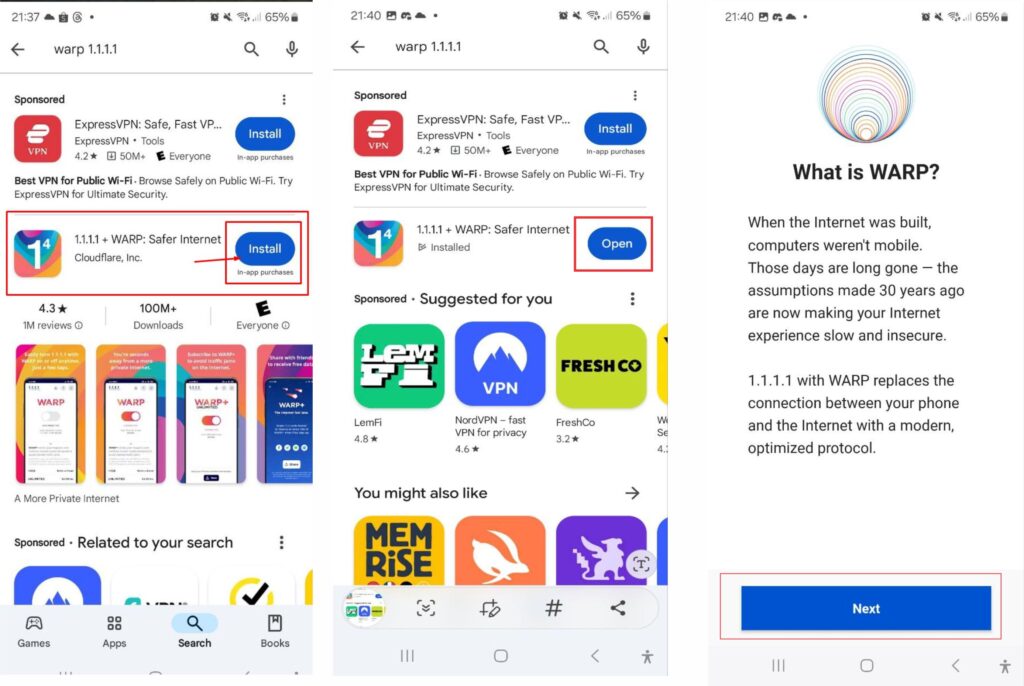
Bước 2
Chọn Accept để đồng ý với chính sách bảo mật của app. Tiếp theo chọn Install VPN Profile, sau đó chọn OK
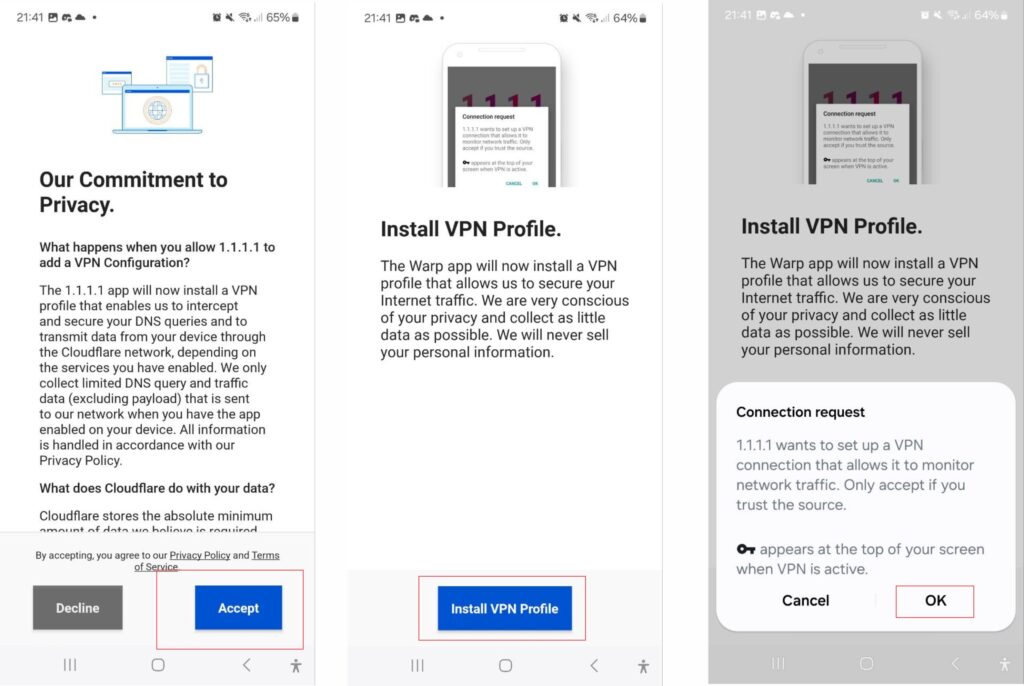
Bước 3
Chọn Allow Notifications để nhận tin khi app cần update. Bây giờ chúng ta có thể bắt đầu sử dụng app.
- Để sử dụng app, kéo nút từ trái qua phải như hình.
- Muốn tắt app thì kéo nút chiều ngược lại.

Cài WARP 1.1.1.1 PC để truy cập vào web
WARP 1.1.1.1 là ứng dụng miễn phí của Cloudflare, mang đến kết nối Internet nhanh, an toàn và bảo vệ quyền riêng tư. Xây dựng trên nền tảng 1.1.1.1 – DNS nhanh nhất thế giới, WARP mã hóa và tối ưu hóa lưu lượng truy cập. Ứng dụng có hai chế độ: WARP mã hóa toàn bộ dữ liệu, còn 1.1.1.1 chỉ mã hóa DNS. Người dùng có thể tải WARP từ trang web chính thức hoặc cửa hàng ứng dụng, với tùy chọn nâng cấp lên WARP+ để mở rộng mạng lưới và giảm độ trễ.
Hướng dẫn cài đặt WARP 1.1.1.1 trên máy tính vô cùng dễ dàng
Để cài đặt ứng dụng này trên PC, bạn chỉ cần làm theo các bước sau:
Bước 1: Truy cập vào trang web chính thức của WARP 1.1.1.1, sau đó chọn phiên bản phù hợp với hệ điều hành của bạn (Windows, macOS hoặc Linux) và tải xuống.
Bước 2: Khởi chạy tệp đã tải và bấm Next để bắt đầu quá trình cài đặt.
Bước 3: Chọn Accept để chấp nhận các điều khoản về quyền riêng tư khi cài đặt WARP 1.1.1.1 trên máy tính.
Bước 4: Khởi chạy ứng dụng WARP 1.1.1.1 trên máy tính bằng cách nhấp vào biểu tượng trong khay hệ thống (góc dưới bên phải màn hình) và kích hoạt chế độ WARP hoặc 1.1.1.1.
Bước 5: Tận hưởng trải nghiệm lướt web nhanh hơn, an toàn hơn và bảo mật hơn với ứng dụng WARP 1.1.1.1.
Ưu điểm của WARP 1.1.1.1
- Tốc Độ Kết Nối Nhanh: WARP sử dụng công nghệ hiện đại để tối ưu hóa tốc độ kết nối Internet, giúp bạn truy cập các trang web và dịch vụ trực tuyến nhanh chóng hơn.
- Bảo Mật Cao: Ứng dụng này mã hóa dữ liệu truyền tải giữa thiết bị của bạn và Internet, bảo vệ thông tin cá nhân và ngăn chặn các cuộc tấn công mạng.
- Riêng Tư Được Bảo Vệ: WARP không ghi lại lịch sử duyệt web của bạn và không chia sẻ dữ liệu cá nhân với bên thứ ba, giúp bạn duy trì sự riêng tư khi lướt web.
- Dễ Dàng Cài Đặt và Sử Dụng: Quy trình cài đặt WARP đơn giản và nhanh chóng, với giao diện người dùng trực quan, dễ hiểu.
- Tính Tương Thích Cao: WARP hỗ trợ nhiều hệ điều hành, bao gồm Windows, macOS, iOS và Android, giúp bạn bảo vệ kết nối Internet trên nhiều thiết bị khác nhau.
- Không Giới Hạn Băng Thông: Người dùng WARP không phải lo lắng về việc tiêu tốn băng thông, vì dịch vụ này không đặt ra giới hạn về lưu lượng dữ liệu.
- Cải Thiện Hiệu Suất: WARP có thể giúp giảm độ trễ và cải thiện hiệu suất kết nối, đặc biệt là khi sử dụng các dịch vụ trực tuyến như video streaming hoặc game.
Nhược điểm của WARP 1.1.1.1
- Không Có Chức Năng VPN Đầy Đủ: WARP không cung cấp tất cả các tính năng của một VPN truyền thống, như việc thay đổi địa chỉ IP hoặc bypass các hạn chế địa lý. Điều này có thể hạn chế khả năng truy cập các nội dung bị khóa theo khu vực.
- Có Thể Gây Giảm Tốc Độ Đôi Khi: Dù WARP thường cải thiện tốc độ kết nối, trong một số trường hợp, nó có thể gây giảm tốc độ do mã hóa và chuyển tiếp dữ liệu qua máy chủ của Cloudflare.
Đổi DNS để vào Vui88
Cách 1: Đổi DNS trên Windows 10 qua Cài đặt
Windows 10 mang đến trải nghiệm cài đặt dễ sử dụng thông qua ứng dụng Settings, khác biệt so với cách cài đặt truyền thống qua Control Panel. Dưới đây là hướng dẫn chi tiết để đổi DNS trên Windows 10:
Bước 1: Mở Ứng Dụng Cài Đặt
Nhấn tổ hợp phím Windows + I để mở ứng dụng Settings. Bạn cũng có thể truy cập bằng cách vào Start Menu và chọn biểu tượng Settings. Trong giao diện cài đặt, chọn mục Network & Internet.
Bước 2: Chọn Mạng Kết Nối
Tại đây, bạn sẽ thấy danh sách các kết nối mạng hiện có, bao gồm Wi-Fi hoặc Ethernet. Chọn Properties của mạng mà bạn đang kết nối.
Bước 3: Truy Cập Cài Đặt IP
Kéo xuống phần IP settings và nhấp vào Edit.
Bước 4: Thay Đổi Cài Đặt DNS
Mặc định, cài đặt sẽ là Automatic. Để thay đổi DNS, bạn cần chuyển sang Manual.
Bước 5: Nhập Địa Chỉ DNS
Khi bạn chọn Manual, một cửa sổ sẽ xuất hiện cho phép bạn nhập địa chỉ DNS cho cả IPv4 và IPv6. Bạn có thể chọn một hoặc cả hai loại DNS. Ví dụ: để sử dụng DNS của Google, bạn có thể nhập địa chỉ DNS IPv4 như hình minh họa.
Bước 6: Xác Nhận Cài Đặt
Sau khi thay đổi xong, mục IP settings sẽ hiển thị các cài đặt mới của bạn.
Với các bước đơn giản trên, bạn có thể dễ dàng thay đổi DNS trên Windows 10 và cải thiện kết nối mạng của mình.
Cách 2: Đổi DNS trên Windows 10 qua Control Panel
Ngoài cách sử dụng Settings, bạn cũng có thể thay đổi DNS trên Windows 10 thông qua Control Panel. Dưới đây là hướng dẫn chi tiết:
Bước 1: Mở Control Panel
Truy cập Control Panel bằng cách nhập từ khóa Control Panel vào ô tìm kiếm của Windows (hoặc nhấn tổ hợp phím Windows + S).
Bước 2: Truy Cập Network Settings
Khi Control Panel đã mở, chọn View network status and tasks dưới phần Network and Internet.
Bước 3: Chọn Mạng Kết Nối
Tìm và nhấp vào kết nối mạng mà bạn đang sử dụng. Một cửa sổ mới sẽ mở ra.
Bước 4: Mở Cửa Sổ Thuộc Tính
Trong cửa sổ kết nối mạng, chọn Properties.
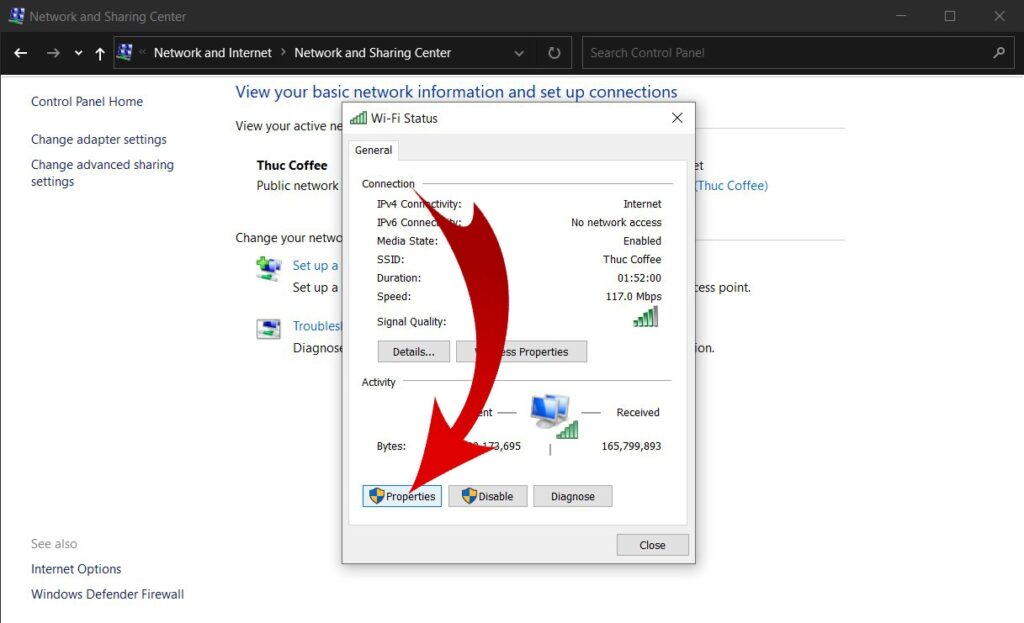
Bước 5: Thay Đổi Cài Đặt DNS
Một cửa sổ mới sẽ xuất hiện. Tại đây, bạn sẽ thấy các thiết lập cho IPv4 và IPv6. Nhấp đúp vào Internet Protocol Version 4 (TCP/IPv4) hoặc Internet Protocol Version 6 (TCP/IPv6) để mở cửa sổ cài đặt DNS.
Bước 6: Nhập Địa Chỉ DNS
Chọn tùy chọn Use the following DNS server addresses và nhập địa chỉ DNS vào các ô Preferred DNS server và Alternate DNS server. Ví dụ: bạn có thể nhập địa chỉ DNS IPv4 của Google như minh họa trong hình.
Với các bước trên, bạn có thể dễ dàng thay đổi cài đặt DNS qua Control Panel, giúp cải thiện hiệu suất và bảo mật kết nối mạng của bạn.
Cách 3: Đổi DNS trên MacOS Cài đặt
Bước 1
Chọn vào biểu tượng quả táo trên góc trái màn hình để vào System Preferences

Bước 2
Vào biểu tượng Nextwork sau đó chọn vào nút Advance và sau đó chọn DNS
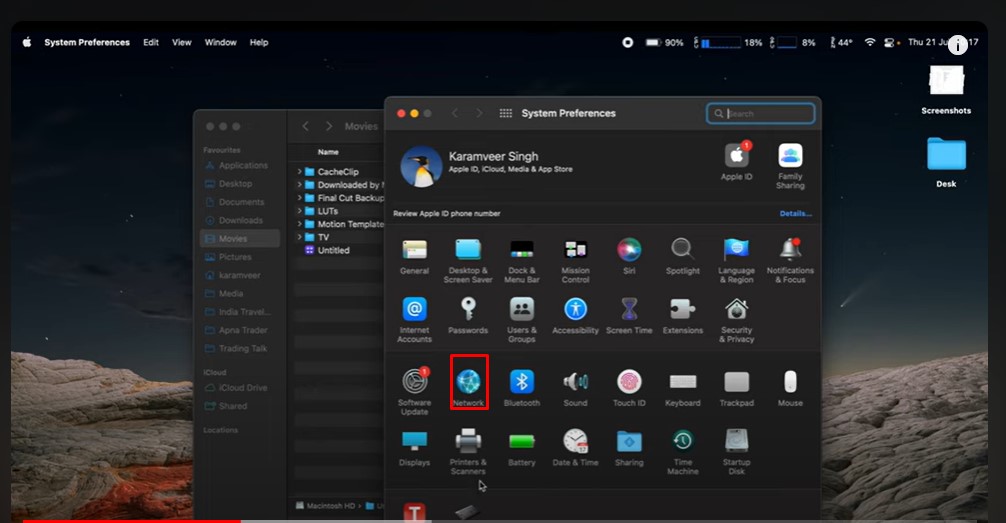
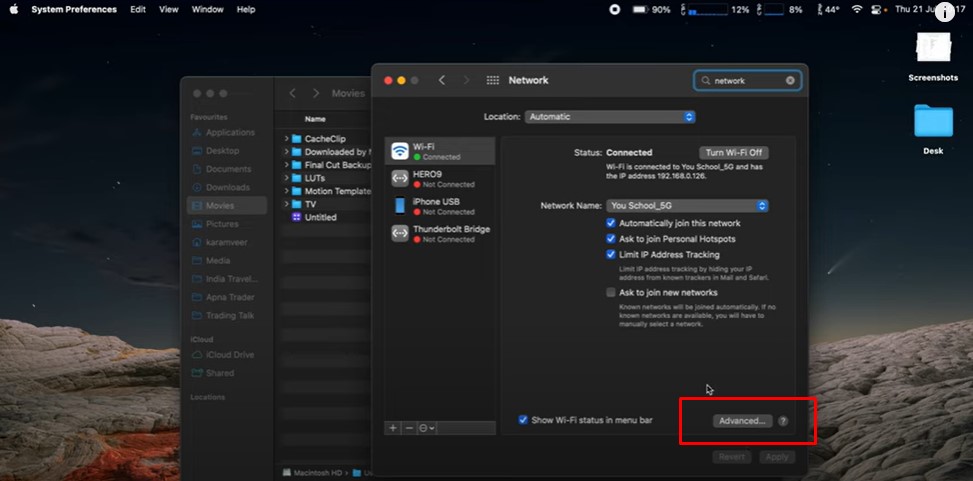

Bước 3
Chọn dấu cộng (+) và sau đó điền 2 dòng DNS như hình (tham khảo các thể loại DNS phổ biến có sẵn phía bên dưới) sau đó chọn OK, sau đó chọn Apply như hình bên dưới
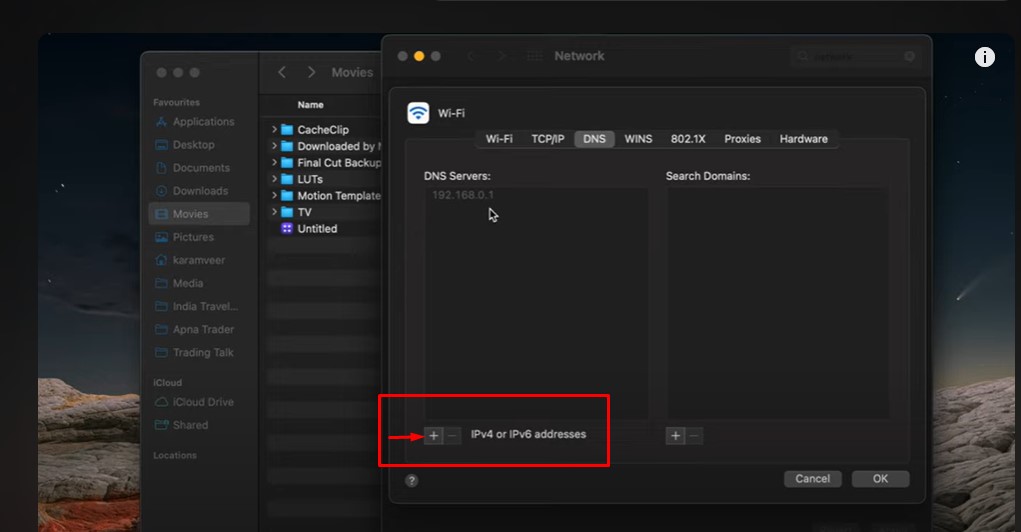


DNS phổ biến giúp cải thiện tốc độ
Tiếp theo, Vui88 xin giới thiệu một số DNS phổ biến giúp cải thiện tốc độ truy cập Internet và mở rộng khả năng truy cập vào nhiều trang web:
DNS Google
- Địa chỉ IPv4:
- 8.8.8.8
- 8.8.4.4
- Địa chỉ IPv6:
- 2001:4860:4860::8888
- 2001:4860:4860::8844
DNS Cloudflare
- Địa chỉ IPv4:
- 1.1.1.1
- 1.0.0.1
- Địa chỉ IPv6:
- 2606:4700:4700::1111
- 2606:4700:4700::1001
DNS OpenDNS
- Địa chỉ IPv4:
- 208.67.222.222
- 208.67.220.220
- Địa chỉ IPv6:
- 2620:119:35::35
- 2620:119:53::53
DNS Singapore
- Địa chỉ IPv4:
- 165.21.83.88
- 165.21.100.88
